If you want to learn how to connect Google Analytics 4 (GA4) to BigQuery so that your data from Google analytics for or GA4 can start to flow directly into liquidity. Then this post is for you. But before we dive into the video, please make sure to subscribe to this channel like this video, and also hit the bell icon so that you never miss any new videos from me.
So if you're ready, let's dive in. This is the interface for Google analytics, for our GFR, the new version of free, for those who are not familiar with Google analytics, for sure. Check out my video and training on Google analytics for this tool is evolving. And as it continues to evolve, I will bring more videos to bring the changes that are happening in this tool.
BigQuery + GA4 Integration Steps
- A BigQuery Project where the data will be sent
- Linking from GA4 admin panel
- BigQuery APIs to enable the transfer
Step 1: Create a BigQuery Project to store GA4 Data
If you don't already have a BigQuery Project then create one. BigQuery project is where all your data gets stored in tables (s).
If you are not familiar with BigQuery projects then check out the video at the end of this post.
Step 2: Enable BigQuery Integration in GA4 Admin Panel
- Go to the admin panel of Google Analytics 4 (GA4)
- In the admin panel in Google analytics under the property scroll down to the link linking to BigQuery and click on it,
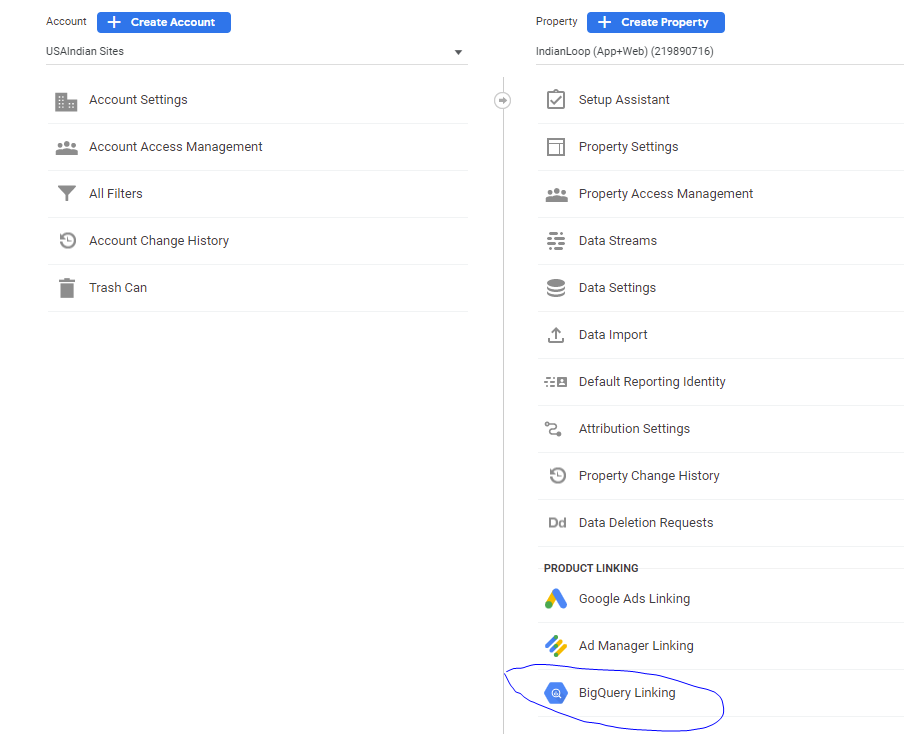
- On the next screen, you see the option to "Link" to BigQuery Project. Click on the "Link" button.
- Next screen, pick your BigQuery Project.
- Pick the frequency of your data transfer. You have two options 1. Daily and 2. Streaming. Streaming allows you to send real-time data, while daily allows you to send data at the end of the day for the entire day. Streaming does require a Paid subscription to BigQuery.
Step 3: Enable BigQuery API to Transfer GA4 data to your BigQuery Tables
The final step in the process is to enable the APIs. So far we have enabled GA4 to send the data to BigQuery but you need a transform mechanism and this is what's done via APIs.
To enable the APIs, (follow these steps). If you want to see it visually then go to the video at the end of this post.
- Go to https://console.cloud.google.com
- Click on API and services and click on dashboard. In this screen, you'll get an option to enable APIs and services, click on it
- Search for big query API. Once you find it, click on it.
- If you have never enabled APIs then you will see an option to enable those APIs on your screen.
- Click on that button to enable the APIs.
- Click on manage
- Click on credentials. This is where you need to add a service account.
- Click on create credentials and service account. You need to make sure that you are in the right project on this screen because there is a part of this service account ID that uses the project name. Note: If you are in the wrong project, then the service account will be created for that particular project. If you're just starting out, then you should be fine because that's the only project that you will have. This is where you enter this special email address. So make sure to note down this email address, because you will need to enter it as is once that's done.
- You can also provide a description of this service if you would like, or you can leave it empty.
- Once it's done, go ahead and click on create, and that's all you need.
Next Steps
Now your service account is added and all your settings are done at this point. Now your data from Google analytics 4 (GA4) will start to flow into BigQuery. In some cases, it might take a few hours before the data starts to show up in BigQuery. So don't be alarmed if you don't see the data right away.
If you prefer video then here is a video showing these step by step instructions
Need help with GA4 and/or BigQuery?
Reach out to us at support@optizent.com or fill the form below and we will be in touch. We can not only help you get the most out of your Analytics tools but also training your team.
Other posts you might be interested in
35+ Things About Google Analytics 4 That Will Make You Look Like a Genius
Should You Upgrade to Google Analytics 4 (GA4)
