Are you struggling with tracking conversions and optimizing your Bing Ads campaigns? Look no further than Microsoft Advertising UET tags in Google Tag Manager! In this comprehensive guide, we’ll show you how to Microsoft Advertising UET tags in Google Tag Manager to ensure accurate and reliable conversion tracking.
What Are Microsoft Advertising UET Tags?
Before diving into the specifics of creating Microsoft Advertising UET tags in Google Tag Manager, let’s take a step back and define what Microsoft Advertising UET tags are. UET stands for Universal Event Tracking and it’s a tag that allows you to track actions people take on your website after clicking on a Bing ad.
In essence, Microsoft Advertising UET tags help you track conversions and attribute them to specific ad campaigns. With this information, you can optimize your campaigns and improve ROI.
Why Use Google Tag Manager to Manage Microsoft Advertising UET Tags?
Google Tag Manager is a free tool that allows you to easily manage tracking tags on your website without needing to edit the code on your website.
Using Google Tag Manager to manage your Microsoft Advertising UET tags has several benefits, including:
Simplified Tag Management: Google Tag Manager provides a single interface for managing all your tracking tags, including Microsoft Advertising UET tags.
Faster Implementation: Since you don’t need to edit your website’s code, you can implement Microsoft Advertising UET tags in Google Tag Manager much faster than traditional tag implementations.
Increased Flexibility: With Google Tag Manager, you can easily add, remove, or modify your Microsoft Advertising UET tags as needed without requiring developer resources.
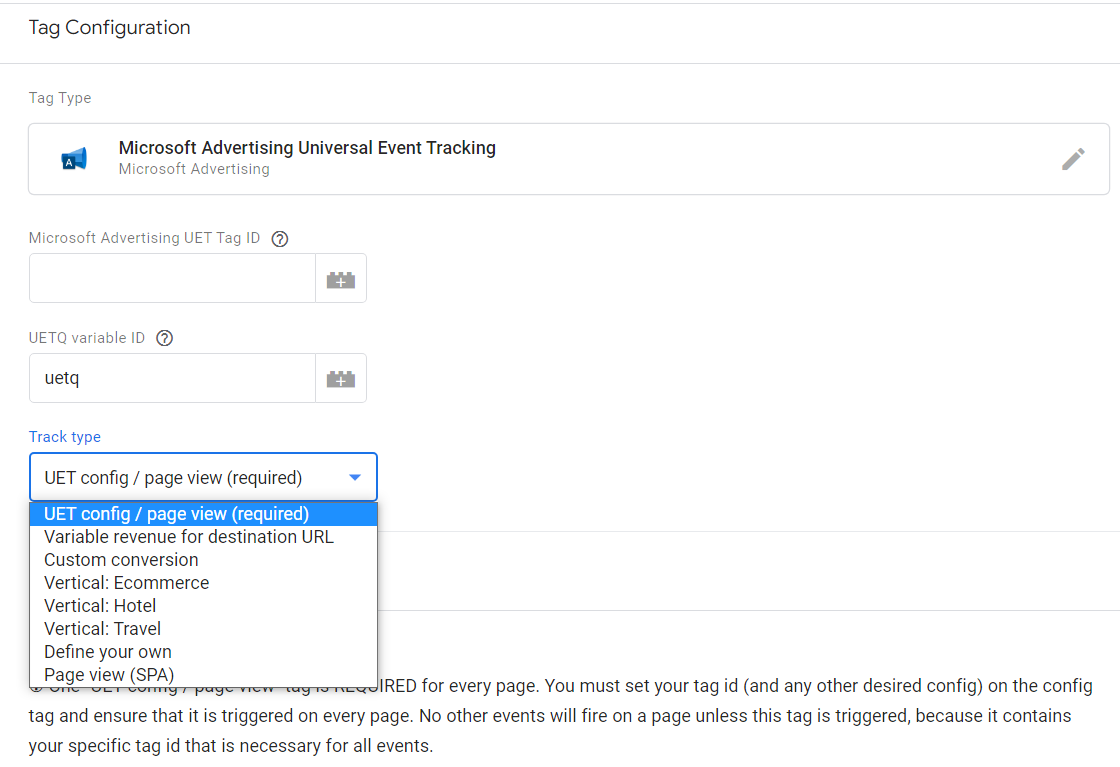
Create Microsoft Advertising UET Tags in Bing Ads
Before you can create a Microsoft Advertising UET tag in Google Tag Manager, you need to create one in your Bing Ads account. To do this:
- First, log in to your Bing Ads account
- From the top menu, select Tools > UET tag.
- Select “Create UET tag” and then enter a name.
- Then save.
How to Create Microsoft Advertising UET Tags in Google Tag Manager?
To create Microsoft Advertising UET tags in Google Tag Manager, follow these simple steps:
Create a New Tag in Google Tag Manager: Once you have your Microsoft Advertising UET tag ID, log in to your Google Tag Manager account and create a new tag. Select “Microsoft Advertising Universal Event Tracking” as the tag type.
Configure Your Microsoft Advertising Universal Event Tracking Tag in the configuration settings, and enter the Microsoft Advertising UET tag ID. Next don’t change anything in the UTEQ variable ID and leave the "uteq" as it is.
Then in the “Track type” create the event like UET config/Pageview, Add to Cart, Purchase and define your own event action from the picker.
Note: It is required to create the UET config/Pageview tag. Since it is the base tag of Microsoft Advertising Universal Event Tracking.
Next, you need to configure when your Microsoft Advertising Universal Event Tracking tag should fire. For example, add all pages trigger to your config/Pageview trigger if you want to trigger the tag in all pages.
Use the required triggers and variables for the other tags.
Publish Your Tag: Finally, publish your new Microsoft Advertising Universal Event Tracking tag or Bing UET tag in Google Tag Manager to start tracking conversions.
Google Analytics help and support
We are here to help you with all your Google Analytics and GTM needs. Our team can get you up and running in no time and also train you and your team to save you a lot of time so that you can focus on driving the business outcomes rather than configuring Google Analytics 4.
Consulting - Reach out to us for more details.
