GA4 Data Filters is the feature in Google Analytics 4 that provides the ability to apply filters to detail reports, which are reports that show data for a specific dimension, such as pages, events, sources, etc.
Filters allow you to view or compare subsets of data based on certain criteria, such as dimension values, metrics, or conditions. For example, you can use filters to see only the data for a specific page, event, or source, or to compare the data for different pages, events, or sources. (Filters are a great way to create a "view" like functionality that existed in Univeral Analytics since GA4 does not have views)
How to Filter GA4 data?
Filter option is available on the top of various reports detailed reports in GA4. See the screenshot below
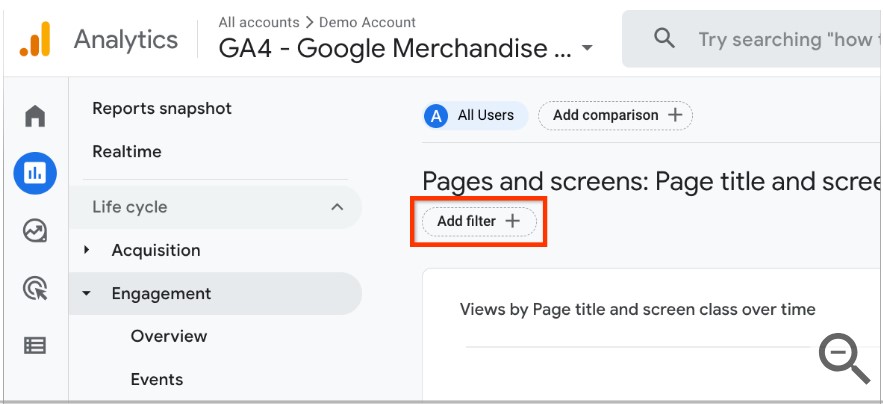
Click on the "Add filter +" button to start creating the filter.
This opens up a screen where you need three things
- a dimension that you want to use the filter on.
- match type a
- value of the dimension to use for filter
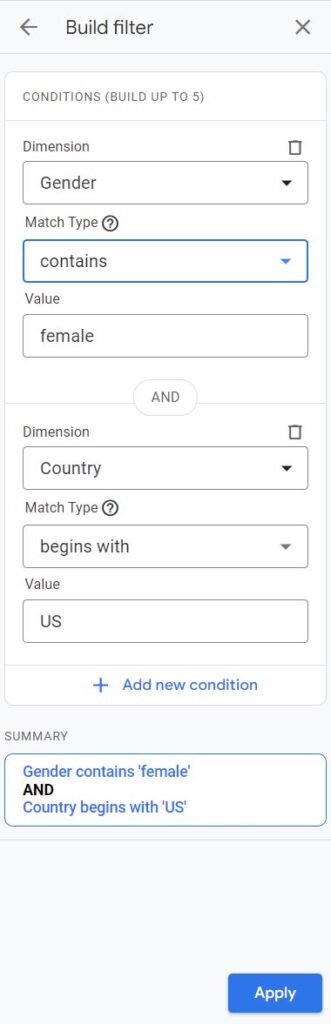
You can add up to five conditions and all those conditions are connected with the "AND" operator, which means they will have to be satisfied for the data to be displayed in the reports.
Please note that adding a filter updates both the graph and the table in this report available in the detailed report. If you don't see the Add filter option, it probably means that it is an overview report, and to you can't add temporary report filters to that report. However, if you are an editor or administrator, you can customize the report to include filters.
There are several match types available, the most common ones are listed below:
How to create an exact match filter in GA4
- With Exact Match, you can filter data that matches or doesn't match specific dimension values.
- When viewing a report, click + Add filter.
- Select a dimension.
- Only dimensions with dimension values are shown in the list. Google hides a dimension if it's not compatible with other dimensions in a report.
- In the Match Type box, select Match Exactly or Don't Match Exactly.
- Select one or more dimension values.
- (Optional) Click Add New Condition to create up to 4 more conditions.
- Click Apply.
How to filter with partial matches in GA4
Groups of words with partial matches provide greater flexibility when it comes to filtering dimension values. You can create filters with the following types of partial matches:
- contains
- begins with
- ends with
- does not contain
- does not begin with
- does not end with
Partial match phrases are case-sensitive.
- When viewing a report, click + Add filter.
- Select a dimension. Only dimensions with dimension values are shown in the list.
- Google hides a dimension if it's not compatible with other dimensions in a report.
- In the Match Type field, select the type you want for a partial match. Type the partial match value in the text box.
- (Optional) Click Add New Condition to create up to 4 more conditions.
- Click Apply.
How to filter with regular expressions in GA4
Regular expressions (regex) provide advanced filtering functions. With Regex, you can create complex patterns to match dimension values based on specific criteria. You can create regular expression filters with the following types of matches:
- matches regex
- matches partial regex
- does not match regex
- does not match partial regex
Regular expressions are case-sensitive and are limited to 250 characters.
- When viewing a report, click + Add filter.
- Select a dimension. Only dimensions with dimension values are shown in the list.
- Google hides a dimension if it's not compatible with other dimensions in a report.
- In the Match Type field, select the type of regular expression matching you want.
- Type the regular expression in the text box.
- (Optional) Click Add New Condition to create up to 4 more conditions.
- Click Apply.
Change a filter
- When viewing a report, click on the filter you want to change.
- Select the items you want to add or remove from the filter.
- Click Apply.
Remove a filter
To remove a filter, click next to the filter you want to remove.
How do you define filter conditions?
Filters are created based on building conditions using dimensions and dimension values.
Examples:
The dimension of the platform and choose between the values of the Android, iOS and web dimensions.
The dimension of the country and choose between Argentina, Germany and other countries.
Multiple values are evaluated for the same condition using the OR logic, such as Platform = Android OR iOS; Country = Argentina OR Japan.
Several conditions are evaluated within the same filter using AND logic, such as (platform = Android OR iOS) AND (country = Argentina OR Japan).
Not all dimension values may be available. Some dimensions should not be excluded, while others are not available due to their configuration.
Filters are a powerful feature that can help you customize and enhance your detail reports in GA4. By applying filters, you can view or compare subsets of data based on certain criteria, and get deeper insights into your website performance.
Need GA4 Help?
GA4 is a complex system and that's why we are here to help you with all your Google Analytics needs. We can train you and your team on how to set up and use Google Analytics, or you can leave everything to us and we can do it for you.
Contact us at support@optizent.com or fill out the form at the Contact Us page.
