Tracking file downloads in Google Analytics 4 (GA4) is an important way to measure how users are interacting with your website and what content they are finding most valuable. It can also help you to identify potential problems with your website, such as broken links or files that are not downloading properly.
There are two main ways to track file downloads in GA4: using enhanced measurement or using Google Tag Manager.
Using enhanced measurement
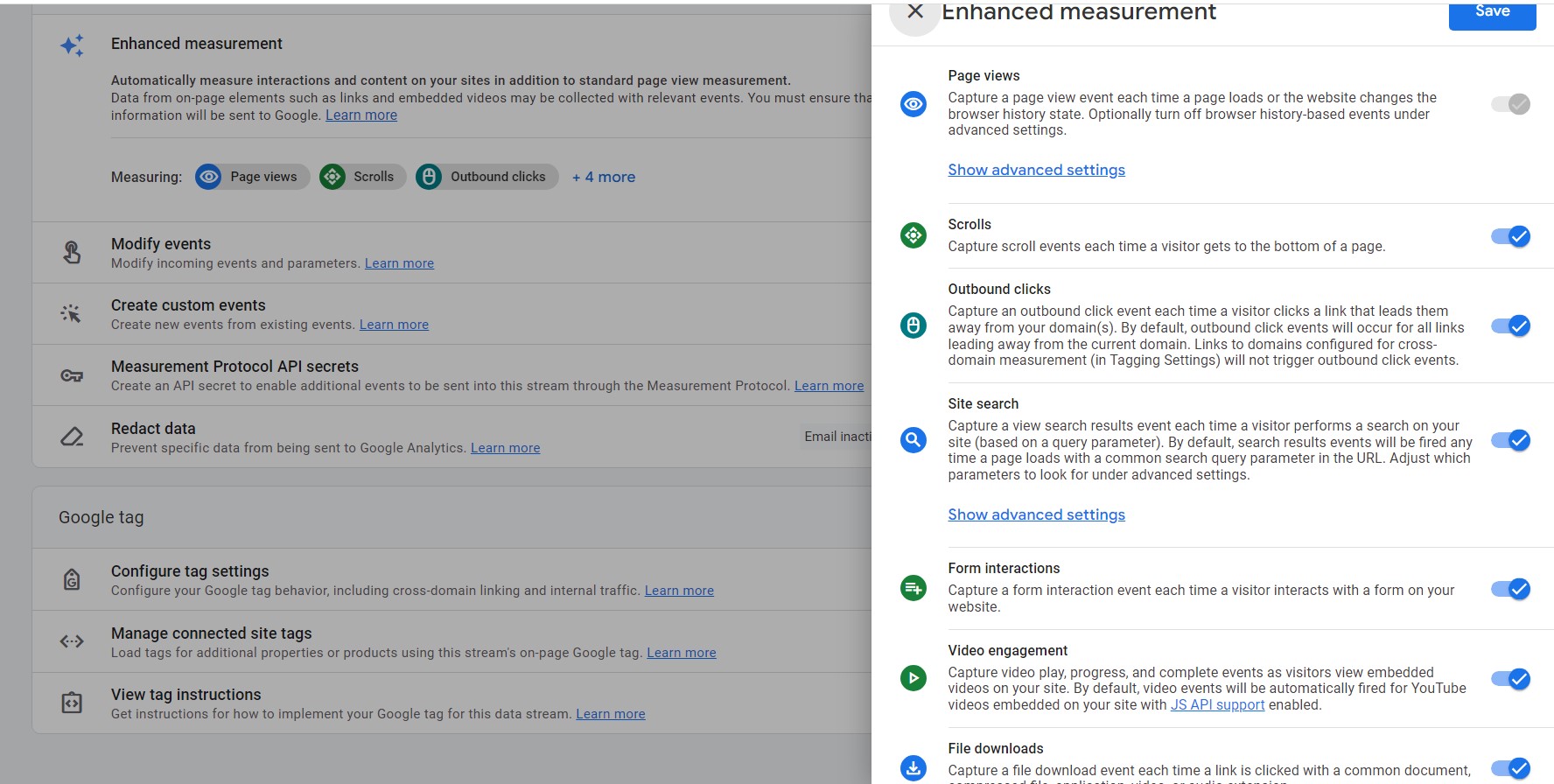
Enhanced measurement is a set of features that automatically collects additional data about your users and how they interact with your website. To enable enhanced measurement, go to Admin > Property > Data Streams and click on the data stream for your website. Then, under Enhanced Measurement, click the toggle next to File downloads to turn it on.
Once enhanced measurement is enabled, GA4 will automatically track all file downloads on your website. You can view this data by going to Reports > Engagement > Events and selecting the file_download event.
Using Google Tag Manager
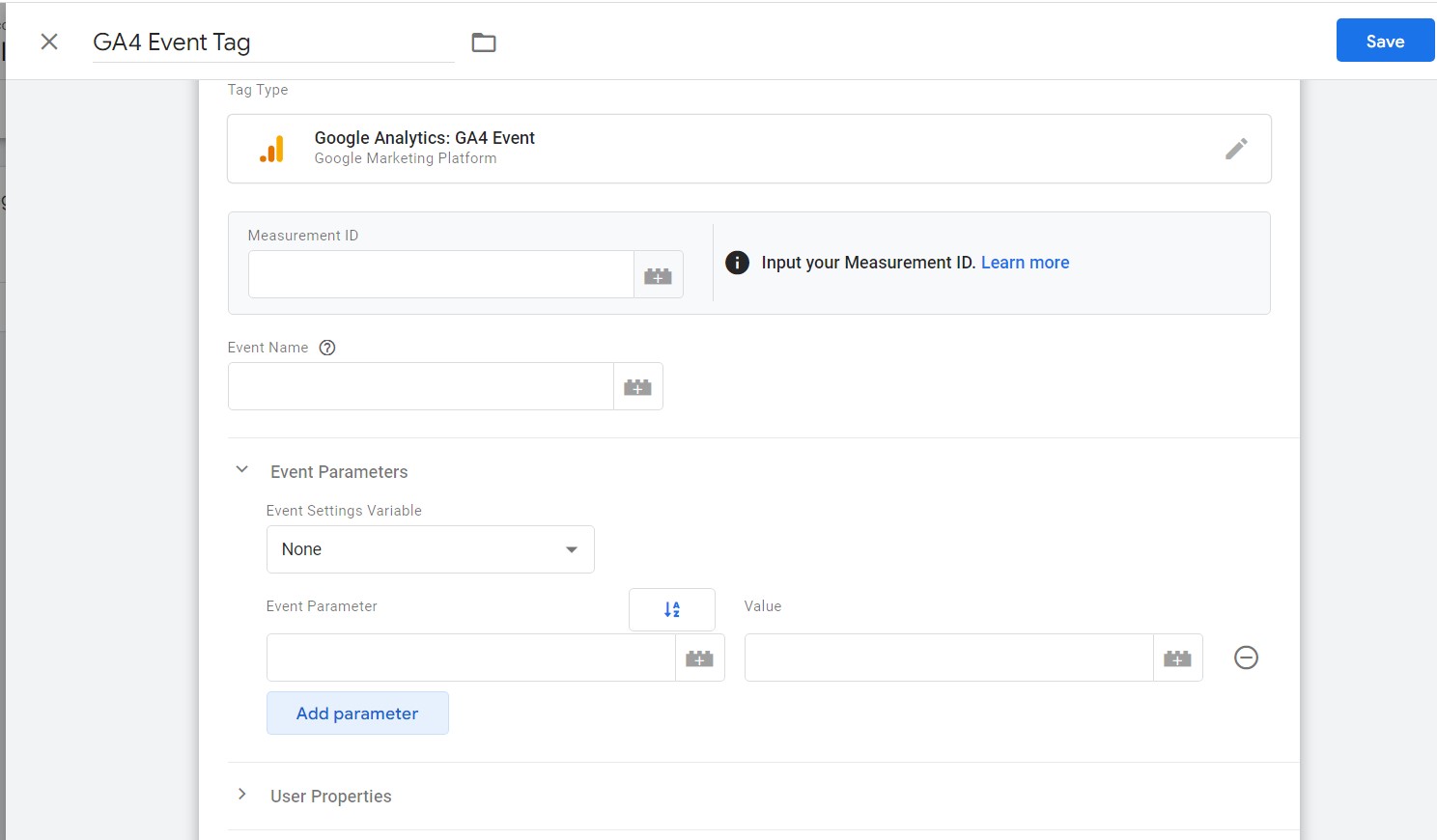
If you want more control over how file downloads are tracked, you can use Google Tag Manager. To do this, you will need to create a trigger and a tag.
For the trigger, you will need to select the Link Click trigger type and configure it to fire when users click on links to files that you want to track.
For the tag, you will need to select the Google Analytics: GA4 Event tag type. Then, in the Event Name field, enter file_download. You can also add additional parameters to the tag, such as the file name or the file type.
Once you have created the trigger and the tag, you will need to publish your changes to Google Tag Manager.
Once you have enabled file download tracking, you can start analyzing your data to see which files are being downloaded most often, where users are coming from when they download files, and how file downloads are impacting your overall website performance.
Which data does GA4 collect about your downloaded files?
GA4 collects the following data about your downloaded files:
Event name: file_download
Event parameters:
file_extension: The extension of the downloaded file (e.g., pdf)
file_name: The name of the downloaded file (e.g., guide.pdf)
link_classes: The CSS classes of the link or button that was clicked (e.g., btn btn-primary)
link_domain: The domain of the link or button that was clicked (e.g., example.com)
link_id: The ID of the link or button that was clicked (e.g., download-button)
link_text: The text of the link or button that was clicked (e.g., Download Guide)
link_url: The URL of the downloaded file (e.g., https://example.com/guide.pdf)
Which file types does GA4 recognize as downloads?
GA4 recognizes the following file types as downloads by default:
.pdf, .doc .docx, .xls, .xlsx, .ppt, .pptx. If you want to track other file types you need to use Google Tag Manager.
You can find the data about downloaded files in GA4 in two places:
- File_download event report
The file_download event report is a predefined report in GA4 that shows you an overview of the file download events that occurred on your website. To access this report, you need to go to Engagement > Events and click on file_download under Event name.
In this report, you can see the following metrics and dimensions:
Event count: The total numbers of file download events that occurred on your website.
Total Users: The number of unique users who downloaded files on your website.
Event count per user: The average numbers of file download events per user.
- Exploration report with details of downloads on your site
The exploration report is a custom report in GA4 that allows you to create your own tables and charts with any metrics and dimensions that you want. To access this report, you need to go to Explore section
In this report, you can create your own analysis with any metrics and dimensions related to file download events. For example, you can create a table that shows you the number of file download events by link text and link URL. To do this, you need to follow these steps:
Under Variables, click on the plus icon and select Event name as the dimension.
Under Values, click on the plus icon and select Total events as the metric.
Under Rows, drag and drop Event name to the first slot, and then click on the plus icon and select Link text as the second dimension.
Under Columns, drag and drop Link URL to the first slot.
Under Filters, click on Add a filter and select Event name equals file_download.
You should now see a table that shows you the number of file download events by link text and link URL, as shown below:
You can also create other types of charts, such as bar charts, pie charts, line charts, or scatter plots, by changing the visualization type at the top of the report. You can also add more metrics and dimensions to your analysis, such as Users, File extension, File name, Link domain, Link classes, Link ID, and more.
Here are some additional tips for tracking file downloads in GA4:
- If you have multiple types of files that you want to track, you can create custom dimensions to track the file type, file name, and other file-specific information.
- You can use GA4's reporting features to create custom reports that show you the data that is most important to you. For example, you could create a report that shows you the top 10 most downloaded files or a report that shows you the file download rate for different traffic sources.
By tracking file downloads in GA4, you can gain valuable insights about your users and how they are interacting with your website. This information can help you to improve your website and provide a better user experience.
Need Help with GA4?
Reach out to us at support@optizent.com or fill out the form and we will get back to you within 24 hours.
