Date control in Google Data Studio allows users to pick the right date for reporting and analysis. Let’s dive into Google Data Studio. Open the report and place the date control. Go to the top menu and click on Add a Control, then scroll down and pick date range control. Set it on the place where the date range should appear. The date range control will allow users to pick the date range they want to see the data. Two things to consider while using the date range controls. First, the underlying data source should have a date dimension. If the data source doesn’t include a date dimension, date range control will not work.
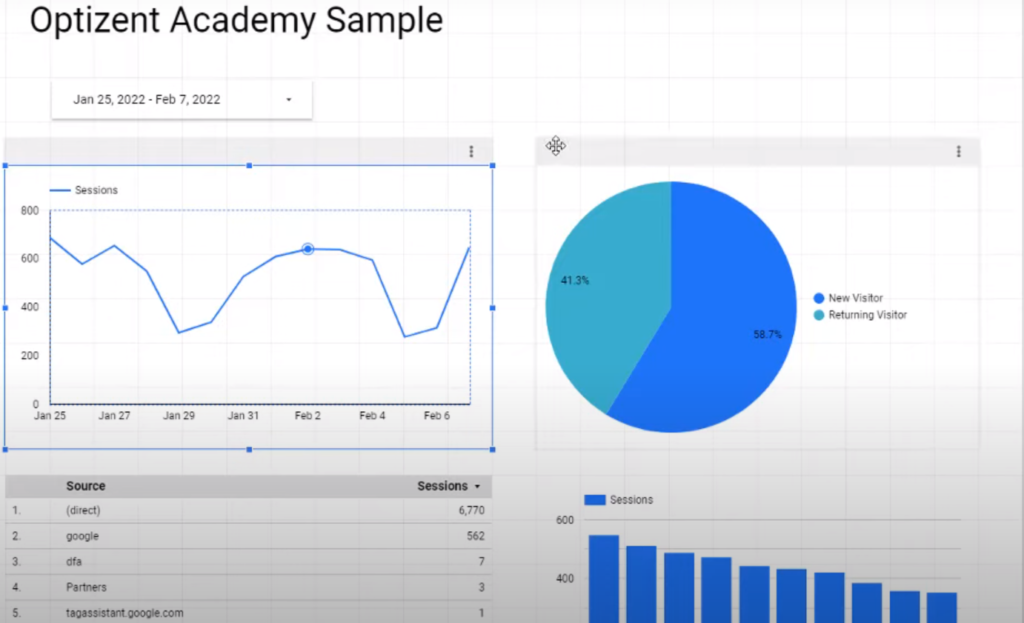
Second, all the charts assigned to the rate range of auto are the only ones that will be affected by the selection of the dates in this date range control in Google Data Studio. If you select a custom date range, then this chart will not be affected by any time range selections on this control. The default duration for all charts is set to auto. Select the custom option from default and leave it at 14 days. It won’t impact the date change on this control of this chart.

Nevertheless, any change in this date control will affect the settings of other chart ranges. Click on view, click on the date control and pick this year and apply it. The custom chart remains the same while other charts show the data for the whole year.
Go to the next page of this report. All this data on the other pages of the report won’t be affected by the date picked in this control. To apply the date range control to all the pages, click on edit and right-click on the control and make it report level. The date range control will apply to all the pages in this report. Click on view, click on the date control, change it to last 30 days, and apply it. The chart refreshes, and the date is applied to all the pages for which auto dates have been configured. The date range control in Google Data Studio gives users more control over the reports.
- Workshop – We offer onsite customized workshops. Reach out to us for more details.
- Consulting – We can get you up and running with Google Analytics 4 as well as train your and your team to use it effectively. Reach out to us for more details.
- Freelancers – Join our network and get support to help your clients with JavaScript, Google Tag Manager, and more.
