GA4 Report Filter allows you to add a filter to the detailed reports. to narrow down the data that you want to analyze. You can add multiple filters to a report.
How to add a filter to GA4 Report?
"Add Filter +" option is available in the top right part of the detailed report, just above the first chart (see the image below). Please note that the filter is only available in the detailed report not the overview reports in GA4. Users with Editor or Administrator access can customize the overview report to include filters. Learn more about customizing overview reports.
When you click on it, the filter builder shows up on the right-hand side. This filter builder is very similar to the Comparison builder in GA4.
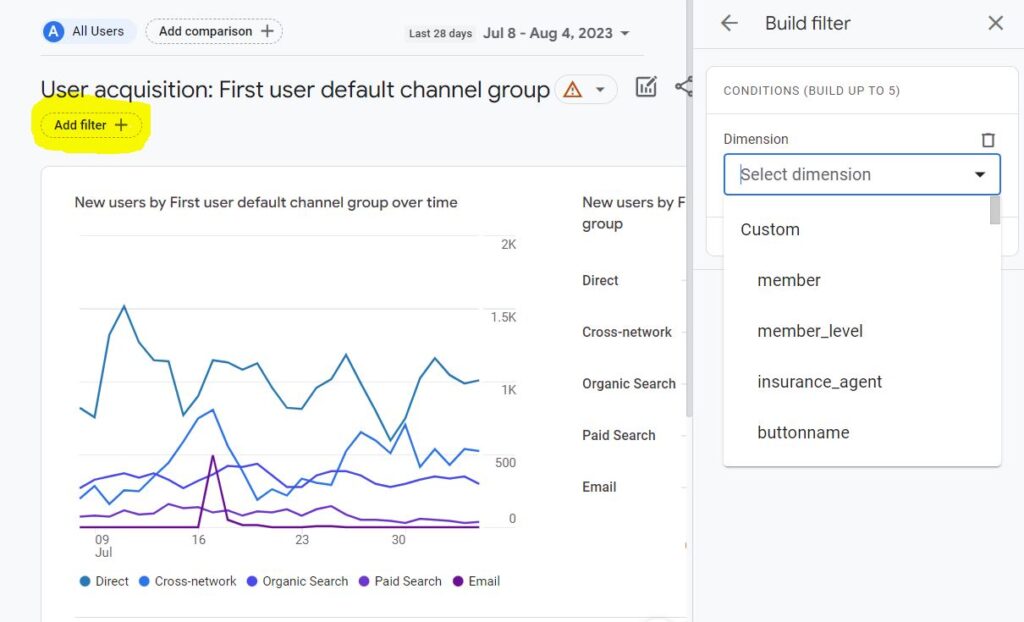
Exact matches filter in GA4
Exact matching allows you to filter for data that exactly matches or does not match the value you specify.
- Go to the report that you want to apply the filter to.
- Click + Add filter.
- In the filter builder, select a dimension from the list. If a dimension is grayed out then either it does not have a value or is not compatible with the report.
- In the Match Type field, select Exactly matches or Does not exactly match.
- Select one or more dimension values.
- Add new conditions to add more conditions if you would like. You can create 5 conditions in one filter.
- Click Apply to apply your filter to the report.
Partial matches filter in GA4
Partial match phrases allow you to use the following operators to match the dimension values. These operators are
- contains
- begins with
- ends with
- does not contain
- does not begin with
- does not end with
- Go to the report that you want to apply the filter to.
- Click + Add filter.
- In the filter builder, select a dimension from the list. If a dimension is grayed out then either it does not have a value or is not compatible with the report.
- In the Match Type field, select the desired partial match type.
- In the text box enter the partial match value.
- Add new conditions to add more conditions if you would like. You can create 5 conditions in one filter.
- Click Apply to apply your filter to the report.
Regular expressions filter in GA4
Regular expressions ( commonly known as regex) provide advanced filtering capabilities by creating complex patterns to match the dimension values that you need. YFollowing regex types are allowed in GA4:
- matches regex
- matches partial regex
- does not match regex
- does not match partial regex
- Go to the report that you want to apply the filter to.
- Click + Add filter.
- In the filter builder, select a dimension from the list. If a dimension is grayed out then either it does not have a value or is not compatible with the report.
- In the Match Type field, select the desired regex match type (see the list above).
- In the text box enter the regex that you want to use. (If you want to learn about Regex then reach out to us).
- Add new conditions to add more conditions if you would like. You can create 5 conditions in one filter.
- Click Apply to apply your filter to the report.
Remove a filter
To remove a filter from a report, click on X next to the filter you want to remove.
Need help with GA4?
Contact us at support@optizent.com or fill out the form at the Contact Us page
