Google Analytics 4 (GA4) is the latest version of Google’s web analytics platform that helps you measure your website performance and user behavior. GA4 uses events and parameters to track user interactions and conversions on your website. One of the most important metrics that GA4 can help you measure is revenue, which shows how much money your website is generating from your products or services.
However, sometimes you may notice that your revenue data is missing or incomplete in GA4 reports. This can happen for various reasons, such as incorrect event configuration, missing or invalid parameter values, or data processing issues. Missing revenue data can affect your ability to analyze your website performance and optimize your marketing campaigns.
In this article, we will show you how to fix missing revenue data in GA4 by checking and correcting the event and parameter configuration for the purchase event, which is the main event that GA4 uses to calculate revenue metrics. We will also provide some tips and resources to help you troubleshoot and prevent revenue data issues in GA4.
Event-Level vs. Item-Level Revenue Data
Before we dive into the solutions, let’s first understand the difference between event-level and item-level revenue data in GA4. Event-level revenue data refers to the total revenue generated by a single purchase event on your website. Item-level revenue data refers to the revenue generated by each individual item within a purchase event.
GA4 uses different parameters to calculate event-level and item-level revenue data. For event-level revenue data, GA4 uses the ‘value’ and ‘currency’ parameters from the purchase event to calculate event-level revenue metrics like Total revenue and Purchase revenue etc. The ‘transaction_id’ parameter from the purchase event to identify unique purchases and avoid double-counting revenue.
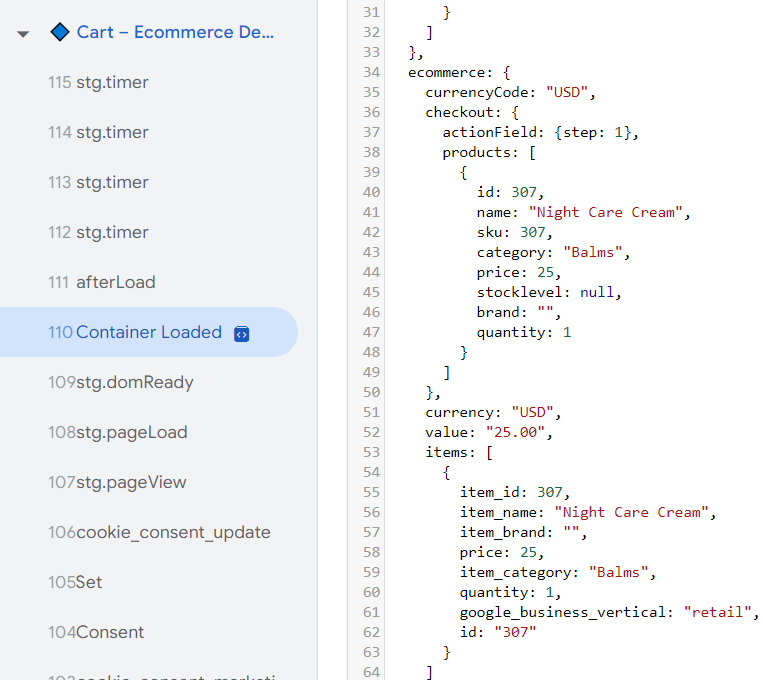
For Item-level Revenue Data, GA4 uses
- The ‘price’ and ‘currency’ parameters from the purchase event to calculate item-level revenue metrics like Item revenue and Gross item revenue.
- The ‘items’ parameter from the purchase event to group multiple items within a purchase.
- The ‘item_id’ or ‘item_name’ parameter from the purchase event to identify individual items within a purchase.
How to Fix Missing Event-Level Revenue Data
If you have set up the purchase event on your website, but you don’t see event-level revenue data for metrics like Total revenue and Purchase revenue, try the following tips:
Check that you configured the required event parameters: Make sure the purchase event includes these required parameters:
- The event-level ‘currency’ parameter.
- The event-level ‘transaction_id’ parameter.
- The event-level ‘value’ parameter.
- The event-level ‘items’ parameter.
- The item-level ‘item_id’ or ‘item_name’ parameter.
Check that you configured the ‘value’ parameter correctly: Make sure the ‘value’ parameter is assigned a number rather than a string (and does not contain quotation marks) assigned at the event level of the purchase event spelled correctly and in all lowercase does not contain a currency symbol (for example, ‘$100.00’ should be replaced with ‘100.00’ and the ‘currency’ parameter should be set to ‘USD’) .
Check that you configured the ‘currency’ parameter correctly: Make sure the ‘currency’ parameter is assigned a string rather than a number using the 3-letter ISO 4217 format (for example, ‘USD’, ‘EUR’, or ‘INR’) assigned at the event level of the purchase event spelled correctly and in all lowercase surrounded by quotation marks followed by a trailing comma.
If you use Google Tag Manager (GTM) to implement GA4 on your website, make sure the purchase event is set up correctly in both the data layer of your website and GA4 Event tag in your GTM container.
How to Fix Missing Item-Level Revenue Data
If you have set up the purchase event on your website, but you don’t see item-level revenue data for metrics like Item revenue and Gross item revenue, try the following tips:
Check that you configured the required event parameters: Make sure the purchase event includes these required parameters:
- The event-level ‘currency’ parameter.
- The event-level ‘transaction_id’ parameter.
- The item-level ‘price’ parameter.
- The event-level ‘items’ parameter.
- The item-level ‘item_id’ or ‘item_name’ parameter.
Check that you configured the ‘price’ parameter correctly: Make sure the ‘price’ parameter is assigned a number rather than a string (and does not contain quotation marks) assigned at the item level of the purchase event spelled correctly and in all lowercase does not contain a currency symbol (for example, ‘$10.00’ should be replaced with ‘10.00’ and the ‘currency’ parameter should be set to ‘USD’).
Tips and Resources for Troubleshooting and Preventing Revenue Data Issues
After updating your website or GTM container, use DebugView or wait for data to populate in reports to see if your revenue data issues are resolved. DebugView is a tool that lets you see the events and parameters that GA4 receives from your website in real time. You can use DebugView to verify that your purchase event and parameters are configured correctly and that GA4 is receiving the correct revenue data from your website.
To prevent revenue data issues in the future, make sure you follow the best practices for setting up and testing GA4 on your website. We hope this article helped you fix missing revenue data in GA4 and improve your website performance measurement and optimization.
Need help with GA4?
Contact us at support@optizent.com or fill out the form at the Contact Us page
Learn GA4 at your own pace
Check out our complete GA4 course on Optizent Academy, GA4 Zero To Hero - Complete Google Analytics 4 course
