Audience feature in GA4 allows you to create a group of users who meet certain criteria. We have written about Audience in GA4 and how to create them in various other posts on this blog.
One of the common questions we get from clients is to understand how various Audiences (Audience groups or segments) are converting. What they want to see is the conversions by each audience group.
There is a default audience report in GA4 that shows you audience performance but it does not have conversions data. In this post, I will show you how to create a report that provides you the conversion by Audience. As always, if you need further help then reach out to us at support@optizent.com to get the support you need.
Default Audience Report in GA4
- Sign in to Google Analytics 4.
- Click Reports.
- Under the User Section, click User Attributes > Audiences.
In this report, you will get
- Active users: The number of users who have visited your website or app within a specified time period.
- Sessions: The number of times users have visited your website or app within a specified time period.
- Average session duration: The average amount of time users spend on your website or app per session.
- Views per session: The number of app screens or web pages your users viewed per session.
- Total revenue: The sum of revenue from purchases, subscriptions, and advertising.
However, this report does not have any conversion data. Let's look at how to modify this report to get the conversion data.
How to Customize the Audience Report to See Conversions
- Go to Audience Report (see the steps above)
- Click on the pencil icon in the top right corner to open the report in the edit mode
- In the right handle panel, click on "Metrics"
- That will open up a panel where you can add/remove the metrics that you want in your default report.
- Click on the "Add Metrics" drop-down and select "Conversions".
- Click on the "Apply" button at the bottom.
- Now the "Conversions" metrics is added to your report
- This conversion will show a drop-down of all the events that are marked as conversions.
- Save your report by clicking on the "Save" button on the top.
- Now your customized report is ready.
Now when you open the "Audience" reports, you will see "Conversion" metrics. Click on the drop-down in the table header of the report to pick the conversion event that you want to see the reporting for and that's it.
This report shows you the data for each conversion event, one by one, or as an aggregate for all the conversions.
What if we want to see all the conversion events by audience in one view? In that case, you will have to create an "Explore" (learn about Exploration in Google Analytics 4 (GA4), Why, Why, and How)
Conversion By Audience Explore
I assume you already know how to create an exaploe, if not then check out Exploration in Google Analytics 4 (GA4), Why, Why, and How) post.
- Go to Explore and start a Free Form Explore
- Select "Audience Name," "Event Name", "Is Conversion Event" as the dimensions.
- Select "Conversions" as the Metrics"
- Drop the "Audience Name" dimension in rows.
- Drop Event Name in columns
- Drop "Conversion" metrics in value
- Drop "Is Conversion Event" dimension in filter and select "Exactly Matches" in the criteria and enter the value of "true".
- That's it now your exploration is ready.
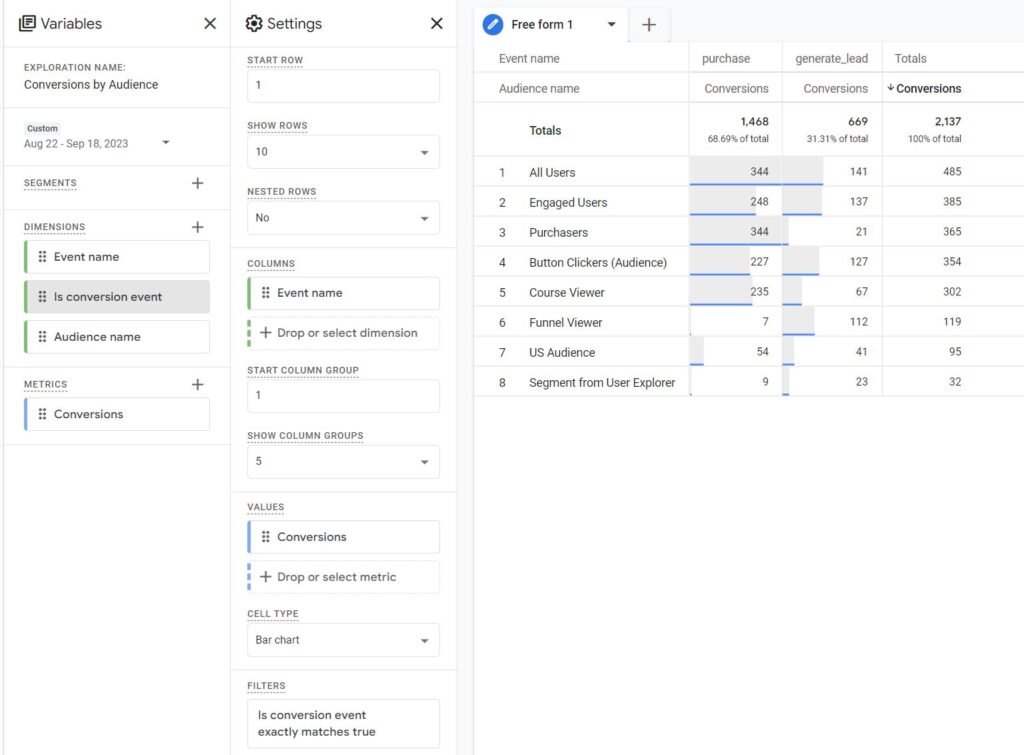
Other GA4 Audience Posts
- Google Analytics 4 Audience Report
- GA4 Audiences: How to create, edit, archive, and use Custom Audience
- Audience Triggers in GA4: What, Why and How
- GA4 Advanced Segments, Audiences, and Comparisons
Need Help with GA4?
Reach out to us at support@optizent.com or fill out the form and we will get back to you within 24 hours.
