GA4 Site Search tracking is a feature that lets you track the keywords users are searching on your site. These are not the keywords that users search on search engines but the keywords that people type in the search box of your site.
For example on Optizent, in the blog section, there is a search box that lets you search all the blog posts. Any keyword that users enter in that box can be tracked in GA4 using the GA4 site search tracking feature.
Why Should You Use Site Search Feature?
Site Search Feature is a great way for you to know what your users are looking for or having trouble finding. Having such information can help you
- Figure out navigational issues with your site - If most users are searching for something that is not easily available in your navigation then maybe you should add it in your navigation. It is also possible that the information is available via the navigational menu but not easily discoverable, Either way, site search tracking is a great way to get into your user's mind
- Find Missing Content/Products - Search the keywords on your own and see if the search results are presenting what you want your users to see. If users are searching for certain keywords but you don't have the relevant content, products, etc. then it is time to rethink your content strategy or product mix.
- Get New Content Ideas - Going deep into the keywords or phrases users are searching for can provide you with ideas for new content.
How to Enable Site Search Feature
- Got to Admin Panel
- Click on the Data Stream menu option
- Click on the data stream
- Clin on the wheel (settings) in the Enhanced measurement section

- That will open up the enhanced measurement window.
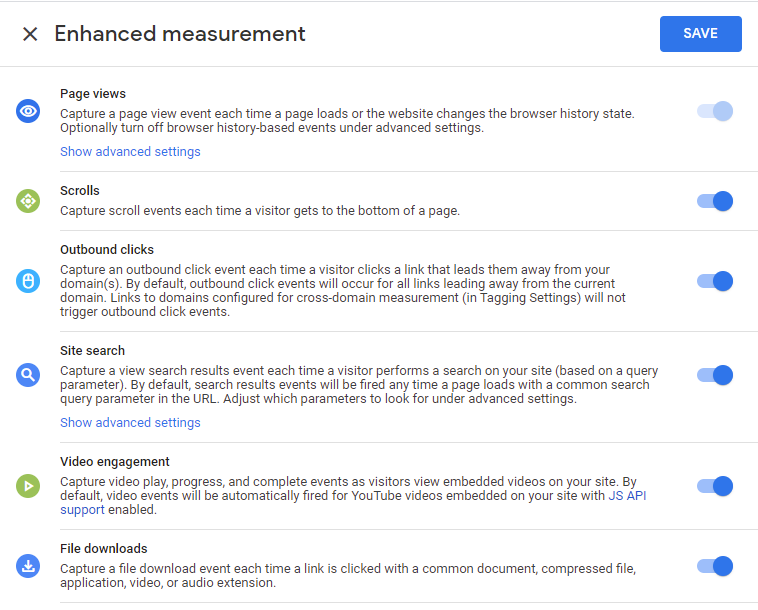
- By default the button next to "Site Search" should be enabled. If not then turn it on.
- Click on "Show advanced settings" under "Site Search"
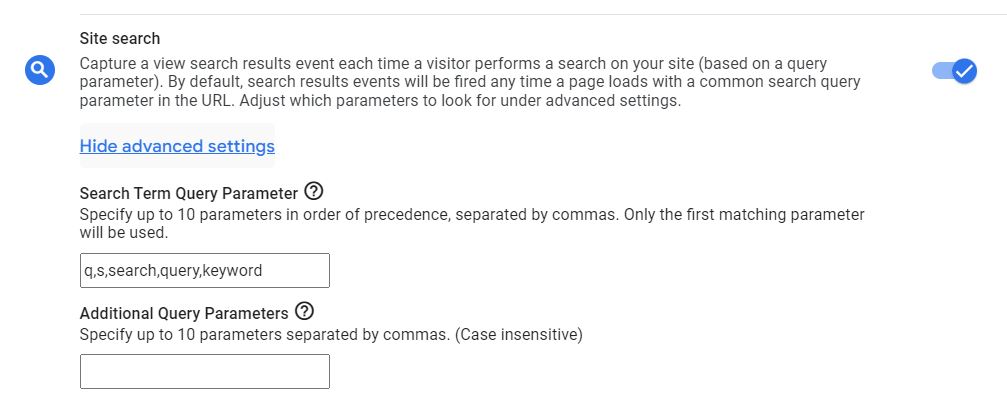
- In the boxes, you can provide up 20 (10 in each box) query parameters that contain the keyword on your site. Generally, you will only need one and most of the common ones are already prepopulated for you. To see the query parameter that your site uses, conduct a search on your site and look at the URL. That will show you the keyword you need.
- That's all you need. Once you are done. Click on the save button on the "Enhanced Measurement" window and you are done.
- Now data will start to be collected in GA4.
How to Create a Site Search Report
At the time of writing this post, GA4 did not have a standard site search report. You have to create this report as a custom report or you can also use the Exploration in GA4.
Below are the steps you will need to create this report. Complete screenshots and detailed instructions are available at https://www.optizent.com/blog/create-a-custom-detail-report-in-google-analytics-4/
- Go to Library and click on the "Create new report" button. Pick the "Create detail report" option.
- In the next screen, click on Blank template
- Pick "Search term" as a dimension" and any metrics that want, e.g. event count, sessions, etc.
- Now your report is ready and available in the Library
- Save the report and add it to any report collection you want. For detailed instructions see Google Analytics 4 Navigation and Customization
Here is what your report will look like
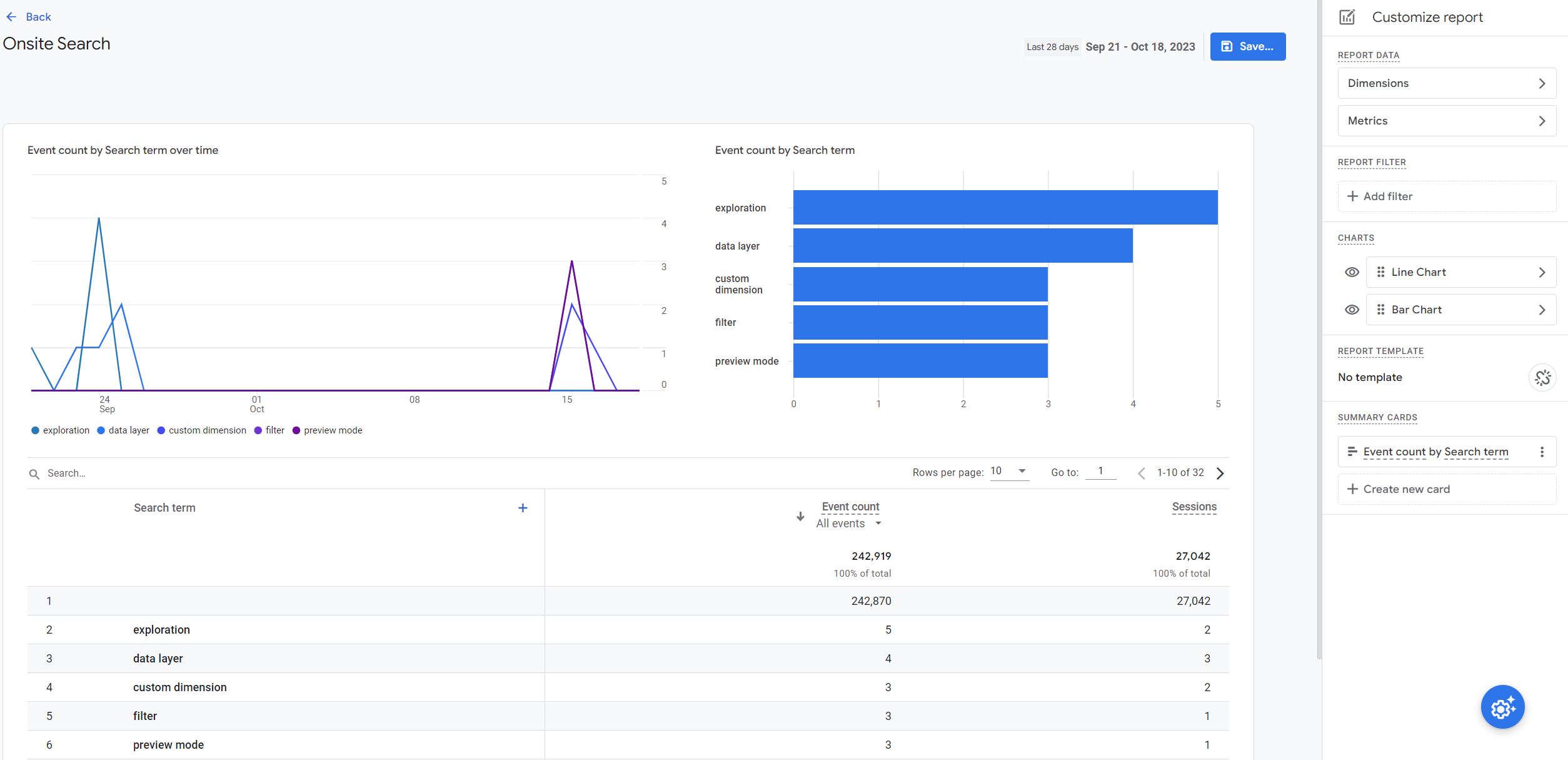
Google Analytics 4 help and support
We are here to help you with all your Google Analytics needs. Our team can get you up and running in no time and also train you and your team to save you a lot of time so that you can focus on driving the business outcomes rather than configuring Google Analytics 4.
Online Course - If you want to learn on your own then check out Google Analytics 4 Masterclass
Workshop - We conduct the onsite customized workshop. Reach out to us for more details.
Consulting - Reach out to us for more details.
